The computers in today’s line up serve up for many uses out of which using the computer for reading and watching movies tops the list. As we are working on our system without using the keys or the mouse pad, the most common annoying thing that happens is the system goes to sleep mode. Now to start the display back you need to tap on random keys on the keyboard or move the mouse pointer to make the computer understand that you don’t want it to go to the sleep mode.
But let’s say you need to do some work in Windows via Bootcamp. Is it possible to plug the RTX 2080 card in a secondary PCIe slot and install the Windows Nvidia drivers to make it work? We are assuming that we boot with a macOS supported card like a AMD. So the Nvidia card is the secondary card in the Mac Pro. I understand that you are facing issues with waking up from sleep mode on Windows 10. This issue could occur if there is change in power settings. Refer to the below steps and check if it helps. Method 1: Try to restore the default settings for a particular power settings and check if it helps.
Fix Windows 10 Sleep Mode Issues If your system isn’t password protected then the display would instantly lighten up, but If the system is password protected then you will have to type in the password once more again so that you can actually use the display.
If your system isn’t password protected then the display would instantly lighten up, but If the system is password protected then you will have to type in the password once more again so that you can actually use the display. This on repetitive terms can be a bit annoying if you have to retype your password every single time your computer goes to sleep mode.
Boot Camp Mac Sleep Mode Windows 8
This article would cover up all the ways in which you can prevent the ways in which you can actually prevent the screen from passing into sleep mode.
Boot Camp Mac Sleep Mode Windows 10
There are two possible ways of not allowing the computer to fall into sleep mode.one is you can use them by default settings used by the windows system that will stop the system from falling into the sleep mode.
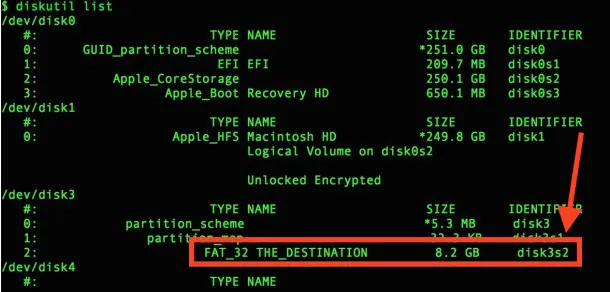
If you aren’t very much satisfied with the windows way of doing things, you can always rely on third-party applications. This article will cover both aspects of the issue and provide solutions.
Power Plan Settings
http://imharentadanle.eklablog.com/download-lagu-alleycats-seribu-bintang-p2918134. There are a lot of ways in which you can use the Windows tools to stop the windows from falling into the sleep mode. all you need to do is tweak a little bit here and there in the settings.
- Go to the control panel/hardware solutions and sound/power options and select the edit option.
- Select the “Never” option for the turn off-screen and put the computer to sleep for both plugged in as well as on battery.
- Once you are done with that press on save changes.
Setting the Screen Saver
The concept of the screen saver is not to allow the screen to fall to sleep or go dark. The screen saver can be any of the selective pictures that you have on the system or some of the images that you have in the computer by default.
Follow the following path to enable the settings to enable the screen savers:
Control panel –> appearance and personalization –> change screen saver.
Boot Camp Mac Sleep Mode Windows 8.1
Once you are done with the above path following you will be lead you to a screen saver settings where you can actually uncheck the box “on resume display log-on screen” this above method will change the settings such that the system will not go to sleep.
The disadvantage with the ways of using the windows inbuilt system to establish the settings to not allow the screen to fall asleep that you cannot make the screen to sleep when you actually require it to do so.
That’s the reason why we always rely on third-party applications to make sure all the needs are met. Download ninjago tournament for android. To meet the specific needs of the issue you have a lot of third-party applications that will do the job for you.
Don’t sleep
The first of the list is the don’t sleep application. They don’t sleep application will help you do the basic functions of shutting down, hibernate as well as sleep. This system application will help you with a feature where there is a timer where you can actually enter the timings in which you want to actually bring the system back to the operation or put it back to sleep.
This will make sure that the system doesn’t go to sleep mode necessarily unless and until you want it to go to sleep mode.
This will avoid unwanted touching and tapings on the keyboard!
Insomnia
Boot Camp Mac Sleep Mode Windows 7
This application has a very simple background running. All you have to do is to open the application and let the application do its work. The application will open a pane where it will display “The computer can’t go to sleep while this window is open”.
This technology is the working of the application. The system will not go to sleep unless and until you close the window. The insomnia is a really good application if you want an application that occupies very less space on the disk.
Noise
The noise is a very interesting tool. What it actually does is, it stimulates a virtual way of you pressing the key repeatedly to keep the system from falling into sleep mode. all you have to do is click on the noise application and press any key. This application will send a keystroke pulse to the processor every sixty seconds simulating you pressing keys so that the system will not go to sleep.
The above-mentioned methods are top-rated applications. This will help you in preventing the system from going into sleep mode.
Boot Camp Control Panel User Guide
In Windows on an Intel-based Mac, pressing function keys on a Mac notebook computer and some other Apple keyboards controls hardware features. Boot Camp supports the volume, brightness, keyboard illumination, and media keys.
In the Boot Camp Control Panel, you can change the default behavior, so that pressing a function key controls app features, and pressing a function key and the Fn key controls hardware features.
In Windows on your Mac, click in the right side of the taskbar, click the Boot Camp icon , then choose Boot Camp Control Panel.
If a User Account Control dialog appears, click Yes.
Click Keyboard.
Select or deselect “Use all F1, F2 etc. keys as standard function keys.”

Some Mac notebook computers have a group of keys with small numbers on them that can be used as a numeric keypad. To use these keys as a keypad, press the Num Lock (F6) key, or press and hold the Fn key while you press the keys on the keyboard.